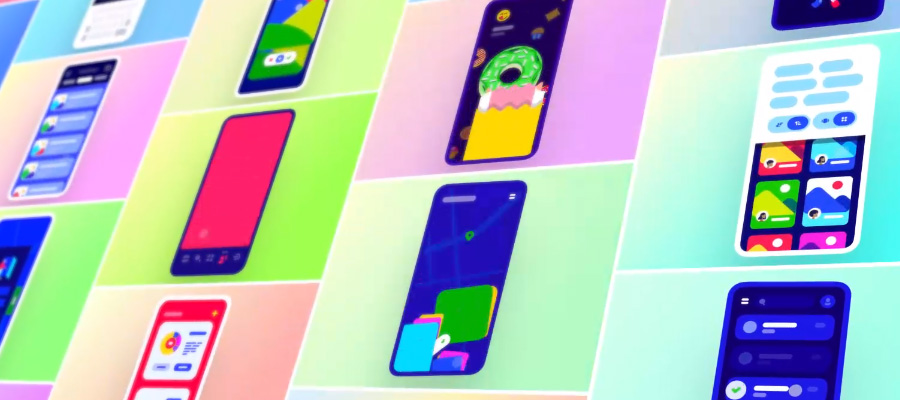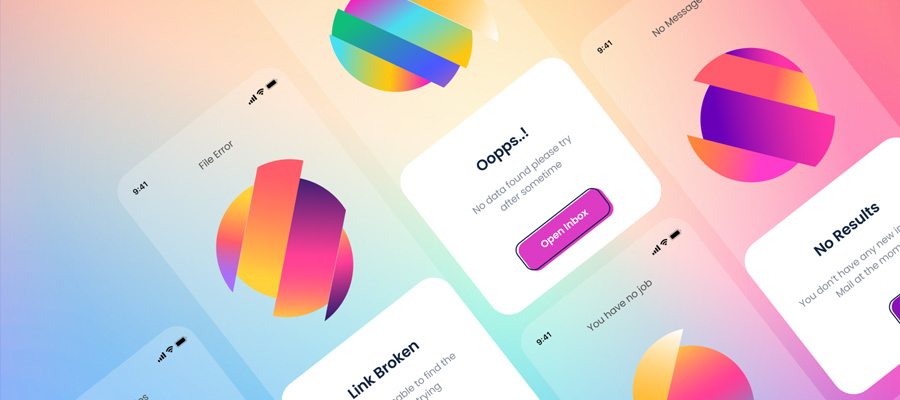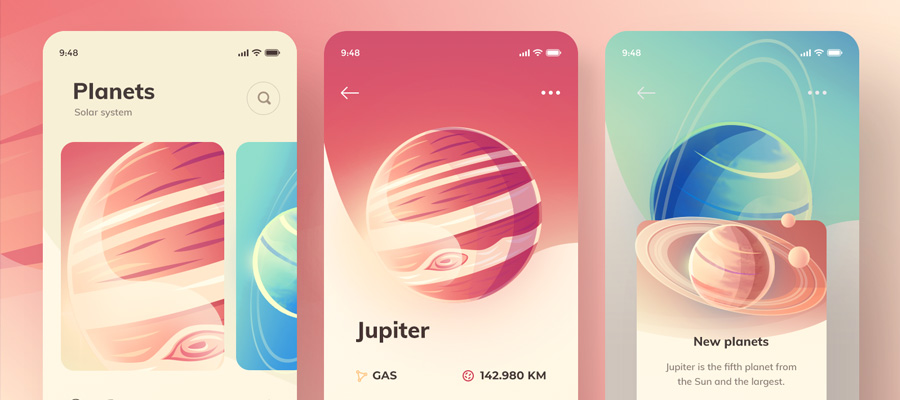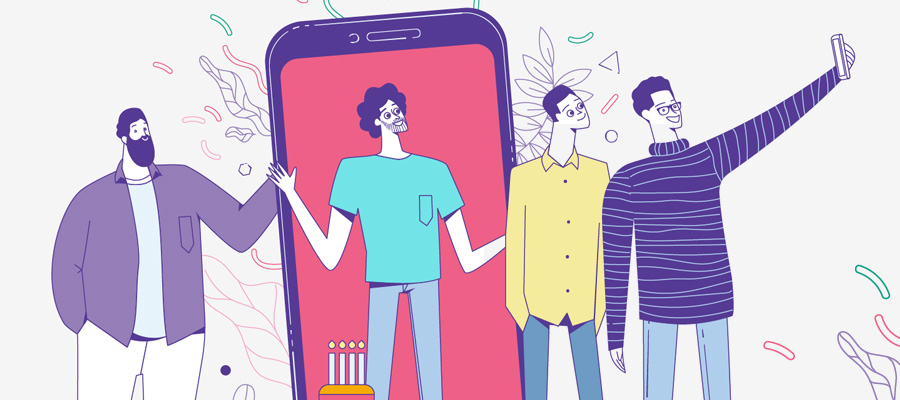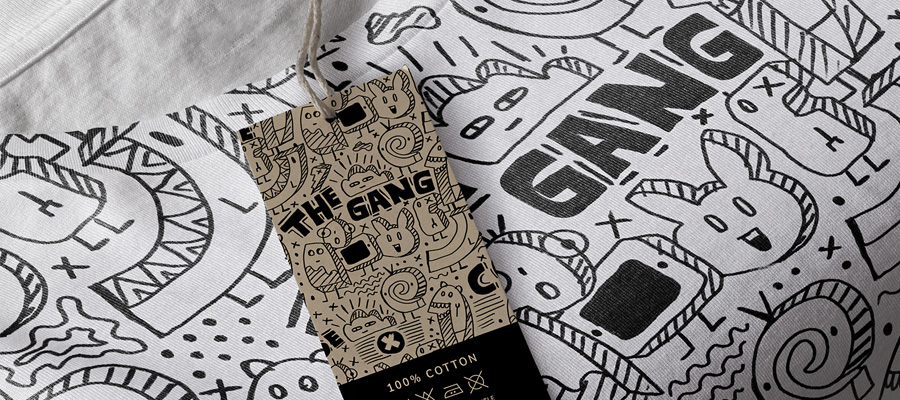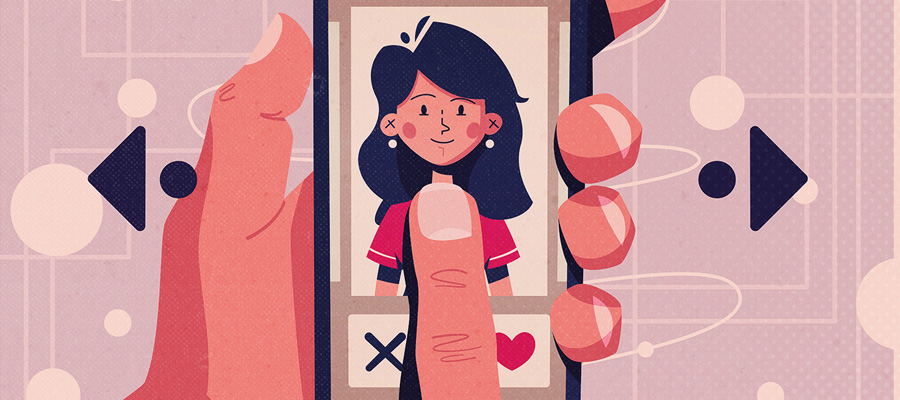Photography is a difficult medium to perfect on its own, so venturing out into any visual art can be a challenge for some. We can play around with techniques, like neon paint and ultraviolet light photography, on a model, but is it possible to change a still photograph into a painting?
Yes, and there are two ways to do it. If you’re decent at Photoshop, you can apply artistic filters to create hand-painted effects. Or, you can use an app that does most of the work for you.
How to Turn a Photo Into a Painting Using Photoshop
While Photoshop does use filters similar to apps, Photoshop typically produces a more natural effect in comparison to some apps. Here’s how you turn a photo into a painting on Photoshop.

Step 1: Upload a Photo
To upload a photo on Photoshop, select File > Open, then the file of your choice. Select the file. For best results, we recommend using a photo of a still life or landscape. The quality of the photo and the focus used for the photograph (aka soft-focus) will impact the finished product.
Step 2: Convert Layer to Smart Object
On your workspace, locate the “Layers” panel. Or, select Window > Layers. Right-click the “Background” layer and select “Convert to Smart Object.” By selecting this feature, you convert your photo into a smart object which allows you to make a non-destructive edit (or filter edit).
Step 3: Apply Dry Brush Filter
To apply the filter, select Filter > Filter Gallery to open up another workstation that shows a selection of filters. Open the “Artistic Folder” and select the “Dry Brush” filter. You can adjust the brush size, brush detail, and texture once you select the “Dry Brush” filter. Then, click “OK.”
Step 4: Play With the Colors
Once the filter is applied, you can intensify the colors by selecting “Adjustments” right above your workspace. Or, select Window > Adjustments. On the second row, select “Hue/Saturation” and slide the saturation between +60 and +70. This will make the photo look wispy and colorful.
Step 5: Adjust and Download
Your photo should already look like a painting, but you can apply more edits if you wish. If you want to make a few adjustments before downloading your photo, go back to the “Layers” tab and double-click to edit one or both layers. When finished, you can download your photograph.
How to Turn a Photo Into a Painting Using Apps
Thanks to modern photo editing apps, you don’t have to be an experienced editor to turn your photo into a painting. For example, BeFunky offers an impressive number of filters for photos.
Step 1: Find and Upload your Photo
To start creating your watercolor or painted portrait, upload a photo to your editor. Like in the Photoshop example, the quality of the photo will impact how the filter interacts with the image. Photos with more contrasting colors or out-of-focus (soft-focus) shots convert well to paintings.
Step 2: Choose a Painting Style
Most photo editing apps come pre-packaged with more than one filter. We’ve come across apps that turn your photos into a Van Gogh painting, watercolor painting, oil painting, or pencil drawing. Plus, a high number of these apps can remove backgrounds or touch up portraits.
Step 3: Adjust and Download
With one click, the artificial intelligence (AI) engine should completely alter your photo. If you want to play around with the hue and saturation, you should be able to reduce the effect of the filter slightly. Once you’re happy with your finished product, download it directly to your device.
If you’re not happy with the brushes included in Photoshop or what’s offered on editing apps, we recommend trying user-created brushes, like the oil painting brush from Martina Palazzese.