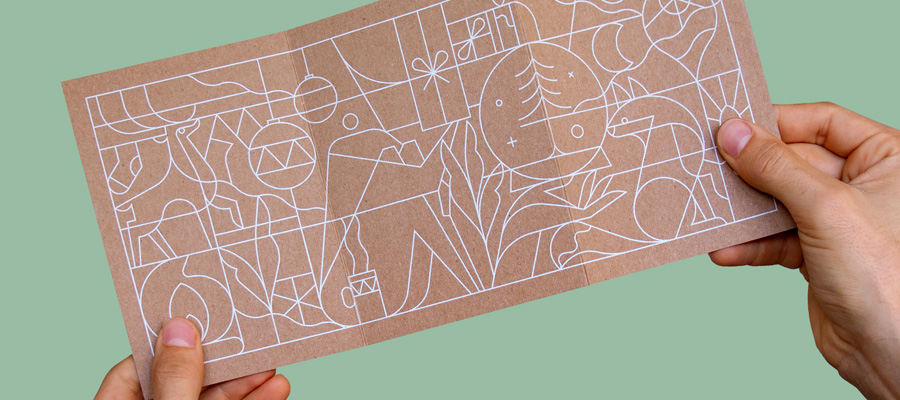What we are going to do is really easy and can be very useful. For this tutorial, we will use some very cool photos as well. I hope you enjoy this little tutorial and that it inspires you to create your own magic Christmas night! The image below is what we’re going to achieve at the end of this tutorial. It is up to your imagination to incorporate it in your own fantasy world and create a story around it. Let’s get started!
Tutorial Details
- Estimated Completion Time: 2 hours
- Difficulty: Beginner
- Program: Adobe Photoshop

Used Images: Snow, Sky, Moon, Stars, Flying Santa, Iceberg, Trees
- Create a new document in Photoshop – 1200 *1600px, 72 px/inch.
- Insert trees image above white background layer.
.jpg)
- Open Tool Preset picker and choose Airbrush Soft Round Tool.
- Fill white layer below trees image with similar color spots like on the screen shot. Use Eyedropper tool to pick color from winter scene layer. Just keep active Brush Tool and click with it to color spots with the pressed “Alt” on your keyboard.
.jpg)
- In order to remove trees layer contour and make background more realistic, correct your airbrush settings. Use Opacity and Flow parameters around 35%.
- Create a new empty layer above “trees”
- Process all rough areas with translucent brush. Check out zoom screen shots below.
.jpg)
.jpg)
.jpg)
- To create smoother background you may also use Blur Tool with following adjustments.
.jpg)
- It will be fine, if you will have something similar.
.jpg)
- Insert Sky image (choose Image 3 from the list of the sky images). Rotate it to make the image vertically. Also, you will need to apply flip Horizontal transformation. Edit > Transform > Flip Horizontal.
.jpg)
- Apply Gradient map to the sky layer. Image > Adjustments > Gradient Map.
.jpg)
- Add Layer Mask to the sky layer.
- Fill it with black and white linear gradient just like on the screen shot.
.jpg)
- In order to make clouds contour more realistic, process bottom part of the sky with the soft translucent brush(Brush Tool Opacity should be around 35-50%). Make these corrections in the Layer Mask, check out that the mask thumbnail is active.
.jpg)
- You may see here the processed area.
.jpg)
- Then you may merge all created layers.
- Make the top part of the tallest tree. Select the head of the next tree using Lasso Tool.
.jpg)
.jpg)
- Copy and paste selected tree head into the new layer.
.jpg)
- Apply Custom Warp transformation to make this shape little bit different than the original.
.jpg)
- Erase outside background with the soft Eraser Tool.
.jpg)
.jpg)
- You may create funny and fairy twisted tips for the trees.
.jpg)
- Draw the shape with small translucent brush(Opacity around 50%) using 3-5 white/gray shades from the original tree.
.jpg)
.jpg)
.jpg)
- Insert snow image.
.jpg)
- Erase the part of the image marked on the screen shot, you may use regular small round brush with the Hardness around 85-90%.
.jpg)
- Merge all previous layers again(“merged layers” on the screen shot) except the last one, leave snow surface image in the separate layer. Apply Match Color adjustments to this layer.
- Go to Image > Adjustments > Match Color. In the Source menu choose current psd file and last merged layer from the Layer drop down menu. Play with Image Options to find better result of color corrections.
.jpg)
- Then apply some corrections to the ground snow layer using Selective Color settings. Image > Adjustments > Selective Color.
.jpg)
.jpg)
.jpg)
- You should have similar result.
.jpg)
- You may draw curled heads for the small trees as well.
.jpg)
.jpg)
- Insert iceberg image.
.jpg)
- Erase background. You may use Polygonal Lasso Tool to load selection for this shape. Inverse selection and remove outside selected area.
- Duplicate separated from background layer.
.jpg)
- Merge bottom layers again except two iceberg layers and apply match color adjustments to the one of them just like for the snow surface in the previous steps.
.jpg)
.jpg)
- Change Opacity for the changed iceberg layer, make it around 90%. Then merge both of layers.
.jpg)
- Move the image with Iceberg like on the screen shot, add Layer Mask and fill it with black and white gradient to erase bottom part of the iceberg.
.jpg)
- Take the soft translucent brash and correct iceberg contour to create fade effect.
.jpg)
- You may add several ice edges in the bottom part using translucent brushes.
.jpg)
.jpg)
.jpg)
.jpg)
- Now merge all created layers including Iceberg layer and all previous.
- Apply Levels effect to the merged landscape.
.jpg)
.jpg)
- Then apply selective color settings.
.jpg)
.jpg)
- You should have something like the image below:
.jpg)
- Insert Moon image apply Auto Contrast and Auto Levels settings
.jpg)
- Apply Screen Blending Mode and Fill 60% to this layer.
.jpg)
- Add following layer style effects:
.jpg)
.jpg)
- Insert fireworks image.
.jpg)
- Rotate this layer on 90° .
.jpg)
- Apply Arch Warp Transformation.
.jpg)
.jpg)
- Apply Auto Contrast adjustment to stars layer and Screen Blending mode. Erase very large light spots.
.jpg)
- Correct levels adjustments for stars layer as well.
.jpg)
- Add some cool shades for the stars layer.
.jpg)
- Insert flying Santa Clause silhouette.
.jpg)
- Go to Channels Palette and loads selection for the white background – use command Ctrl + click to one of channel thumbnail.
.jpg)
- Return to the layers palette and clear selected white background.
- transform this shape make it smaller, apply Fill = 0% for this layer.
- Apply Outer Glow and Gradient Overlay effects.
.jpg)
.jpg)
.jpg)
And here is the final image: