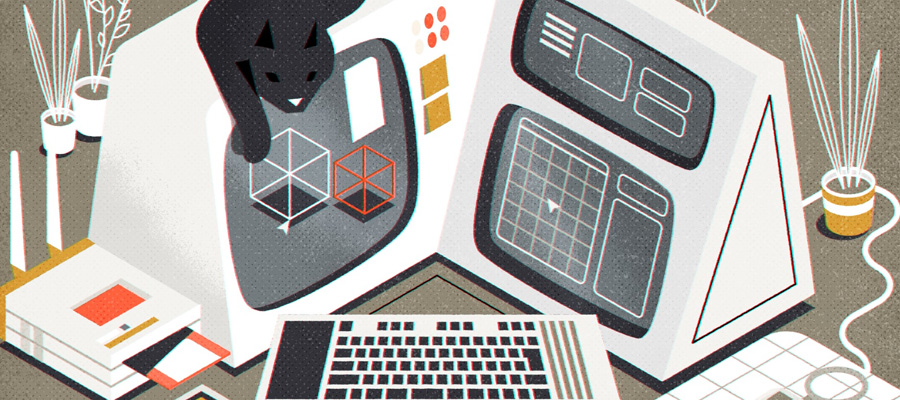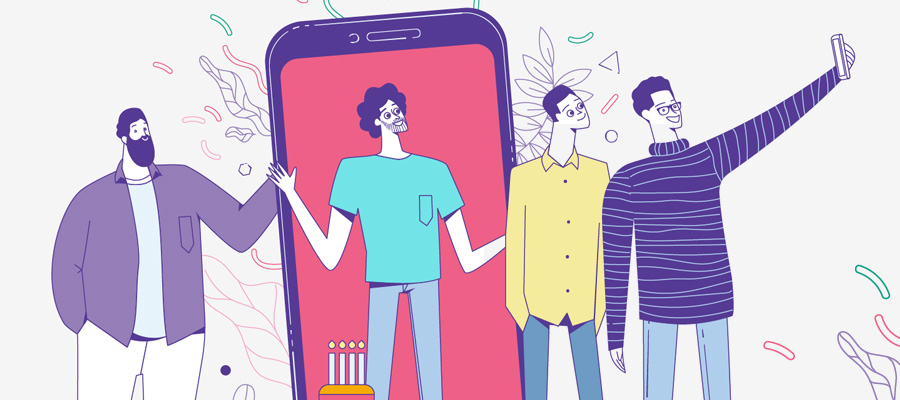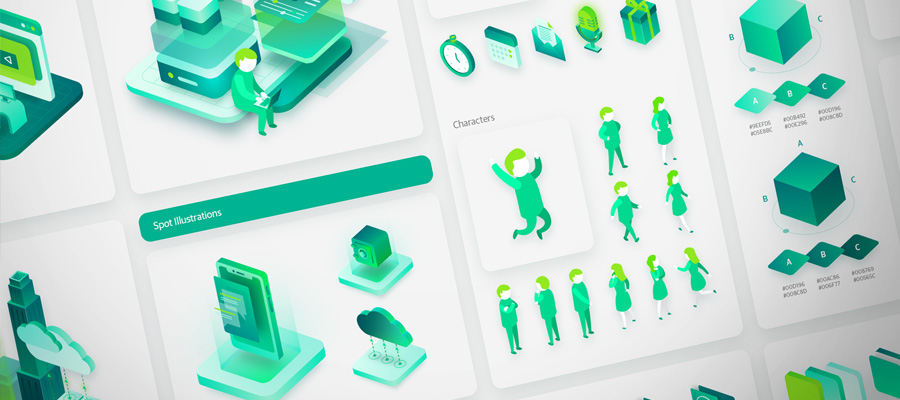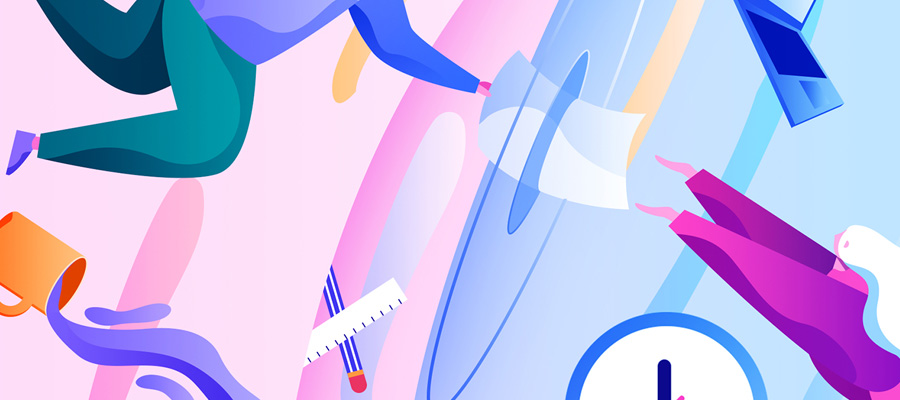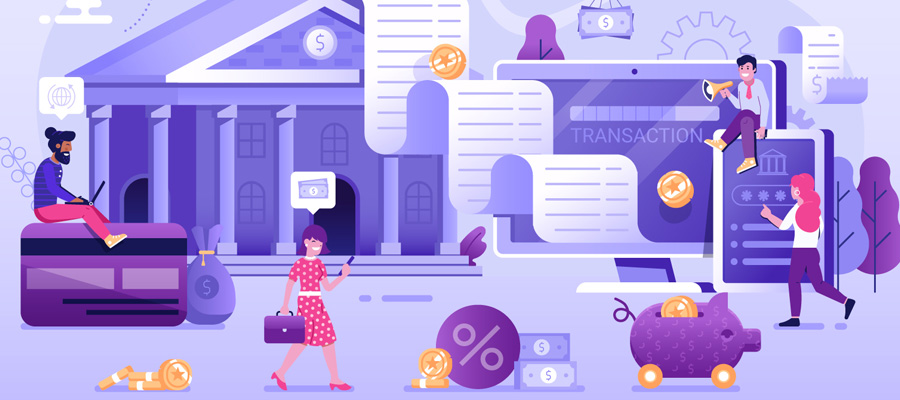Email signatures are integral elements of the business correspondence. In the corporate world, this small detail conveys some significant benefits. It serves as a presentation of you and your company. Gives the recipients all the info they should know about you. Thus, using such a stamp is a great way to introduce yourself to your audience.
Also, an email signature can include some important links. These may be the links to your social media profiles, blog, online shop, website, etc. By adding them to every message you send, you can get lots of free traffic.
In addition, signatures can deliver a call to action. You can ask your recipients to check out your website, read important information or anything else you want them to do.

How To Add An Email Signature In Outlook?
In fact, such settings are quite challenging to find in Microsoft Outlook. Thus, an inexperienced user can face certain issues here. However, adding your custom signature is easy if you know where to start.
Outlook gives its users a possibility to add an automatic email signature. It is going to appear at the end of each message you compose, which is quite convenient.
With the guide given in this article, you can set your outlook email signature in a few quick steps.
The steps described below work for all versions of Outlook.
1. Open your Outlook, then go to the File section and click on Options. Note that if you are using Outlook 2007 the names of the segments may be a bit different. Then you should go to Tools --> Options.
2. In the relevant section find the button Mail on the side panel and click on it. If you are an Outlook 2007 user, then find Mail Format instead. It should be located at the top of the page.
3. Find Signatures settings.
4. When you open the needed page, proceed to create a new signature. If you have multiple mail accounts in outlook, select the one you want to use your stamp with. You will have the email account menu to your right.

5. Name your new signature and click OK. This step is vital if you are planning to use several stamps. For example, you may create corporate and personal signatures. In this case, you should name them accordingly so that you could easily distinguish them later.
6. You will be automatically redirected to the editing section. Here, you will have a special box. Type your email signature here. Consider a few tips to create a great stamp:
- Keep the text between five to six lines. Don’t make it too long.
- Think of what you want to have in your stamp. As a rule, you should mandatory add your full name, contact number, and job title. In addition, it is good to include your company’s name, other contact details, and links to a website or social network accounts.
- Use the special formatting toolbar to customize your stamp. You can switch fonts and add colors to add some personal touch to it. However, don’t be too hard on the design. In most cases, it is good to keep it simple.
- Add your company’s logo or personal photo. Adding visuals is an excellent way to make your signature stand out. Besides, a logo or professional picture increase the effectiveness of your signature. Thus, in the first case, you boost the awareness of your brand as all your recipients get to see your logo and company info. In the second case, you put a real person behind each message. This brings you more trust from customers and partners.
- Outlook also gives you a possibility to add a business card to your signature. You can upload it as a vCard file. To do this, put the cursor at the place where you want to locate it. Then click the Business Card button on the toolbar. Find the needed file and upload it.
7. Once you are done with editing your stamp, click OK to save it.
Now your stamp is set. Don’t hesitate to test it by creating a new email! Ensure that it looks good and contains all the essential details.